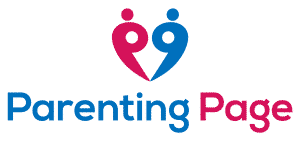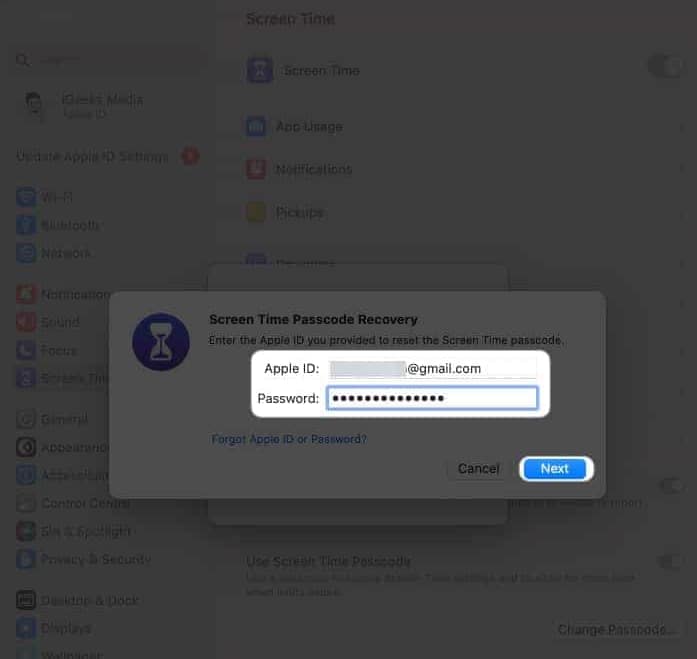Table of Contents
Welcome to our guide on how to reset your screen time passcode! We all know how important it is to set limits on our screen time and create a healthy balance between technology and the real world. But sometimes, we find ourselves in situations where we need to reset our screen time passcode. Whether it’s because we forgot the current passcode, want to update our restrictions, or are facing some screen time setting issues, this article has got you covered!
Understanding Screen Time Passcode
Before we dive into the nitty-gritty of resetting your screen time passcode, let’s take a moment to understand what it is and why it’s important. Your screen time passcode is a security feature that allows you to restrict and manage the time you spend on your devices. It acts as a gatekeeper, ensuring that you have control over how much you engage with technology.
Reasons to Reset a Screen Time Passcode
Now that we know the purpose of a screen time passcode, let’s explore a few common reasons why you might need to reset it.
Forgetting the current passcode
We’ve all been there – you set a passcode with the best intentions, but life gets in the way, and you forget what it is. Don’t worry; it happens to the best of us! Resetting your screen time passcode is the solution to regain control over your device usage.
Needing to update or modify existing restrictions
As time goes on, our needs and circumstances change. Maybe you want to adjust your screen time limits or update the apps and content restrictions. By resetting your passcode, you give yourself the flexibility to adapt your screen time settings as necessary.
Troubleshooting issues with screen time settings
Sometimes, technology just doesn’t cooperate. You might find that your screen time settings are not working as intended, or you’re facing some glitches. Resetting the passcode can help you troubleshoot these issues and start fresh with a clean slate.
Preparing for the Reset Process
Before we delve into the step-by-step process of resetting your screen time passcode, let’s make sure you’re prepared.
Backing up device data
It’s always a good idea to back up your data before making any changes to your device settings. This ensures that you don’t lose any important information during the reset process. So, before we proceed, take a moment to back up your device using your preferred method.
Ensuring a secure environment
Resetting your screen time passcode may involve entering personal information or accessing your device’s settings. To protect your privacy and maintain security, make sure you’re in a secure environment, such as your home, office, or any other trusted location.
Gathering necessary information
Depending on the device you’re using, you may need some additional information before resetting your passcode. For example, if you’re using an iOS device, you might need your Apple ID and password. Take note of any such requirements and gather the necessary information before proceeding.
Resetting Screen Time Passcode on iOS Devices
If you’re an iPhone or iPad user, here’s a step-by-step guide to help you reset your screen time passcode.
Using iCloud to reset passcode remotely
If you’ve forgotten your screen time passcode and want to reset it remotely, iCloud is your friend! Follow these steps:
1. Visit icloud.com on a browser and sign in with your Apple ID and password.
2. Click on “Settings” and find the device you want to reset the passcode for.
3. Select “Erase iPhone” (or “Erase iPad”) to wipe the device completely, including the passcode.
4. Restore your device from a backup or set it up as new when prompted.
Resetting passcode through an iPhone or iPad
If you have physical access to your iOS device and want to reset the passcode directly, follow these steps:
1. Open the “Settings” app on your device.
2. Scroll down and tap on “Screen Time.”
3. Tap on “Change Screen Time Passcode.”
4. Select “Forgot Passcode?” and authenticate using your Apple ID and password.
5. Set a new passcode and confirm it.
Resetting passcode with the help of a computer
If you prefer using your computer to reset your screen time passcode, here’s what you can do:
1. Connect your iPhone or iPad to your computer using a USB cable.
2. Open iTunes (or Finder, if you’re on macOS Catalina or later) and select your device.
3. Click on “Restore iPhone” (or “Restore iPad”) to erase your device and the passcode.
4. Set up your device as new or restore from a backup when prompted.
Resetting Screen Time Passcode on Android Devices
Are you an Android user? No worries! We’ve got you covered with these step-by-step instructions:
Resetting via device settings
If you have an Android device, the process of resetting your screen time passcode is relatively straightforward:
1. Open the “Settings” app on your Android device.
2. Scroll down and tap on “Digital Wellbeing & Parental Controls.”
3. Tap on “Show your data” and select the profile you want to reset the passcode for.
4. Tap on the three vertical dots in the top-right corner and select “Change PIN.”
5. Authenticate yourself using your current passcode (if applicable) or your Google account credentials.
6. Set a new passcode and confirm it.
Using Google Family Link to reset passcode
If you’re using Google Family Link to manage your child’s device, follow these steps to reset the screen time passcode:
1. Open the Google Family Link app on your parent device.
2. Tap on your child’s account and select “Settings.”
3. Scroll down and tap on “Manage settings” under the “Parental controls” section.
4. Tap on “Unlock with PIN” and authenticate using your existing passcode or Google account credentials.
5. Tap on “Change PIN” and set a new passcode.
Resetting through a computer or Google account
If you prefer resetting your screen time passcode using your computer or Google account, here’s what you can do:
1. Visit myaccount.google.com on a browser and sign in with your Google account.
2. On the left-hand side, click on “Data & personalization.”
3. Scroll down and find the “Kids & Family” section.
4. Click on “Manage your child’s activity settings” and select the child’s account you want to reset the passcode for.
5. Scroll down and click on “Set screen time limits.”
6. Authenticate yourself using your Google account credentials.
7. Set a new passcode and save the changes.
That concludes the first part of the blog post. Please let me know if you’d like me to continue or if there’s anything else I can assist you with!
Resetting Screen Time Passcode on Windows Devices
If you’re using a Windows device, here’s how you can reset your screen time passcode:
Using parental controls to reset the passcode
If you have set up parental controls on your Windows device, you can use them to reset the screen time passcode:
1. Open the “Settings” app on your Windows device.
2. Click on “Accounts” and select “Family & other users.”
3. Under the “Your family” section, select the account for which you want to reset the passcode.
4. Click on “Manage family settings online.”
5. Sign in to the Microsoft account associated with your child’s account.
6. Navigate to the “Screen time” section.
7. Follow the instructions to reset the passcode for your child’s account.
Resetting through Windows settings
If you don’t have parental controls enabled, you can still reset your screen time passcode by following these steps:
1. Open the “Settings” app on your Windows device.
2. Click on “Accounts” and select “Sign-in options.”
3. Under the “Manage how you sign in to your device” section, click on “Password.
4. Follow the instructions to change your current password, which will also reset the screen time passcode.
Resetting Screen Time Passcode on Mac Devices
For macOS users, here’s how you can reset your screen time passcode on your Mac device:
Using a Mac admin account to reset the passcode
If you have an admin account set up on your Mac, you can reset the screen time passcode by following these steps:
1. Log in to your Mac using the admin account credentials.
2. Open “System Preferences” from the Apple menu.
3. Click on “Screen Time.”
4. Click on the padlock icon in the bottom-left corner and enter your admin password to unlock the settings.
5. Click on “Options” in the sidebar.
6. Click on “Change Passcode.”
7. Set a new passcode and confirm it.
Resetting via iCloud on a Mac
If you prefer using iCloud to reset your screen time passcode on your Mac, here’s how you can do it:
1. Open Safari or your preferred web browser and visit icloud.com.
2. Sign in with your Apple ID and password.
3. Click on “Settings.”
4. Under “My Devices,” select your Mac device.
5. Click on “Erase Mac” to wipe the device, including the passcode.
6. Set up your Mac as new or restore from a backup when prompted.
Troubleshooting Common Issues in Passcode Reset Process
While resetting your screen time passcode is generally straightforward, you might encounter some common issues along the way. Here are a few tips to help you troubleshoot:
Error messages and their meanings
If you receive error messages during the passcode reset process, don’t panic! Error messages often provide valuable information about what went wrong. Look up the specific error message online or consult the official documentation for your device to find solutions or workarounds.
Potential roadblocks and workarounds
Sometimes, you might come across roadblocks that prevent you from resetting your screen time passcode. This could be due to software conflicts, outdated operating systems, or other technical issues. In such cases, consider updating your device’s software, checking for any known issues, or reaching out to customer support for assistance.
Is There a Connection Between Baby Showers and Screen Time Passcodes?
The history of baby showers dates back to ancient civilizations, but in today’s digital age, there seems to be a connection between baby showers and screen time passcodes. With the growing concern over screen time for children, some parents are opting for baby shower gifts that promote limited screen time, such as books and outdoor toys.
Security and Privacy Considerations
When resetting your screen time passcode, it’s important to ensure the security and privacy of your personal information. Here are a few considerations to keep in mind:
Keeping personal information secure during passcode reset
While resetting your passcode, be cautious of any potential cybersecurity threats. Make sure you’re connected to a secure network and avoid entering your personal information on suspicious websites or through unauthorized apps. Stick to official software and trusted sources to minimize the risk of data breaches.
Protecting against unauthorized access
After resetting your passcode, it’s crucial to set a strong and unique passcode to protect against unauthorized access to your device. Avoid using easily guessable passcodes, such as birthdays or sequential numbers. Incorporate a combination of letters, numbers, and special characters to make it harder to crack.
Best Practices for Managing Screen Time Passcodes
Now that you know how to reset your screen time passcode let’s explore some best practices for managing it effectively:
Setting strong and memorable passcodes
Choose passcodes that you can remember easily but are hard for others to guess. Avoid using common words or personal information. Instead, consider using a combination of letters, numbers, and symbols that hold meaning to you but are not easily associated with your personal life.
Regularly reviewing and updating restrictions
As your needs and circumstances change, it’s important to review and update your screen time restrictions periodically. Take the time to assess your usage patterns, goals, and any necessary adjustments. By regularly reviewing and updating your settings, you can ensure your screen time limitations align with your current lifestyle.
Communicating and enforcing boundaries
If you share devices or have family members using the same device, it’s crucial to communicate and enforce screen time boundaries. Discuss the importance of screen time limitations, set rules together, and encourage open dialogue about technology usage. By doing so, you’ll create a healthier digital environment for everyone involved.
Congratulations! You’ve reached the end of our comprehensive guide on how to reset your screen time passcode. We explored various methods for different devices, troubleshooting tips, and best practices to manage screen time effectively.
Remember, the screen time passcode is a valuable tool to help you maintain a healthy balance between technology and the real world. It’s normal to face challenges and need to reset your passcode at times, so don’t worry if you find yourself in that situation. By following the steps outlined in this guide, you can regain control over your device usage and continue on your journey towards a healthier relationship with technology.
Thank you for reading, and here’s to embracing a balanced digital life!